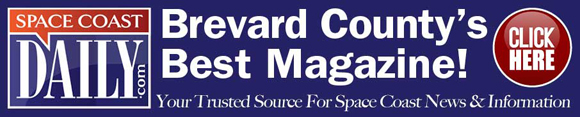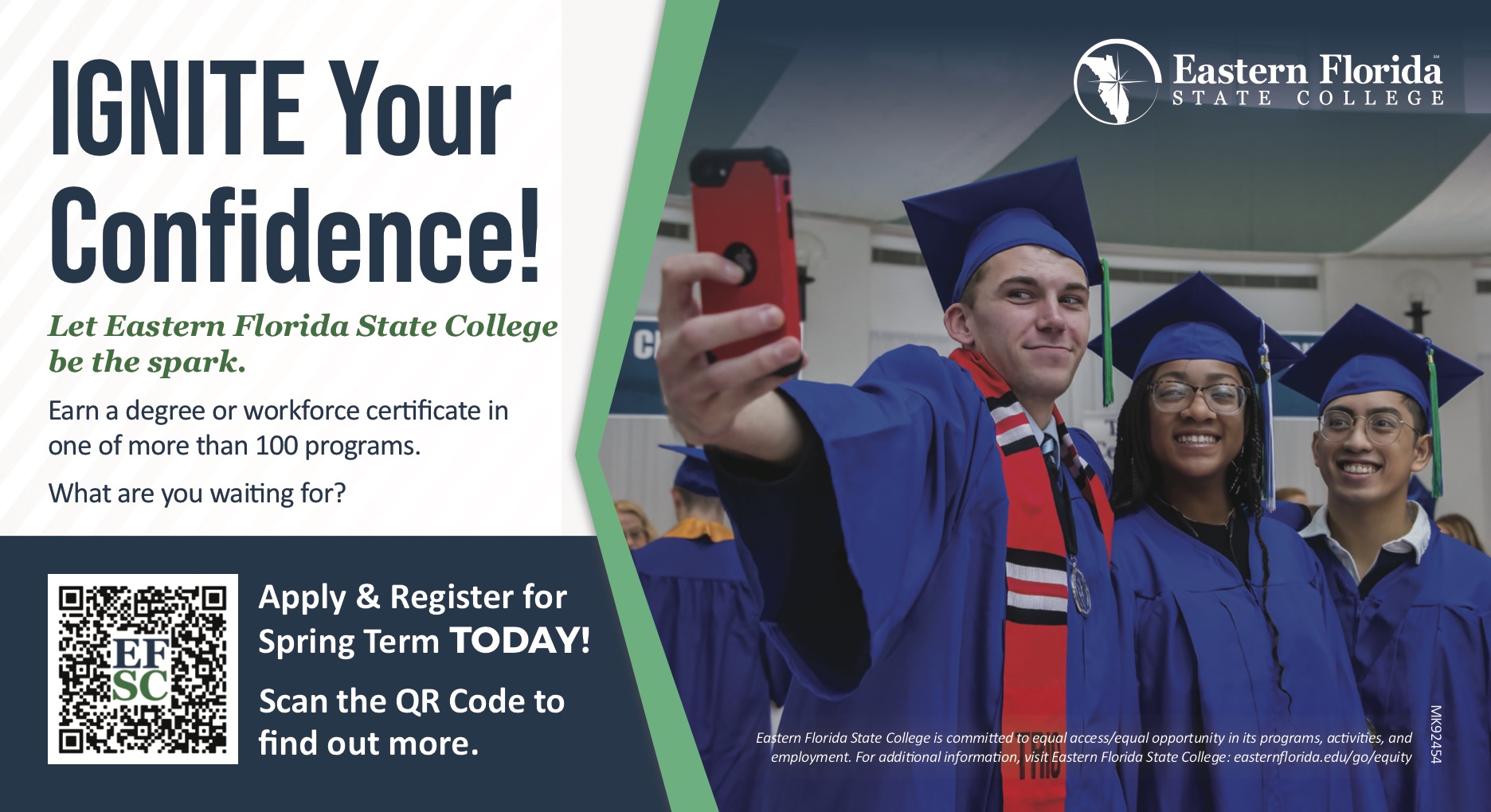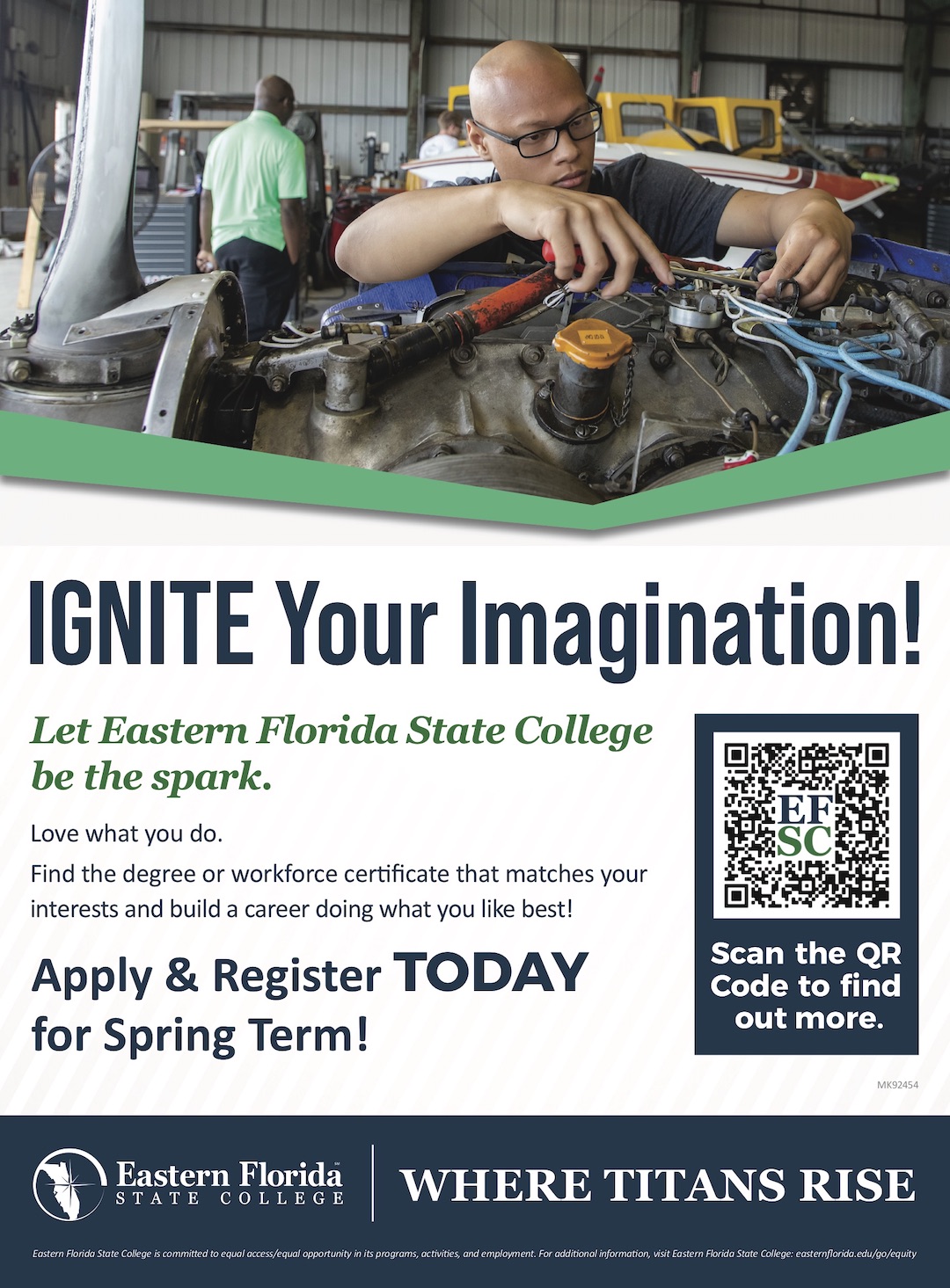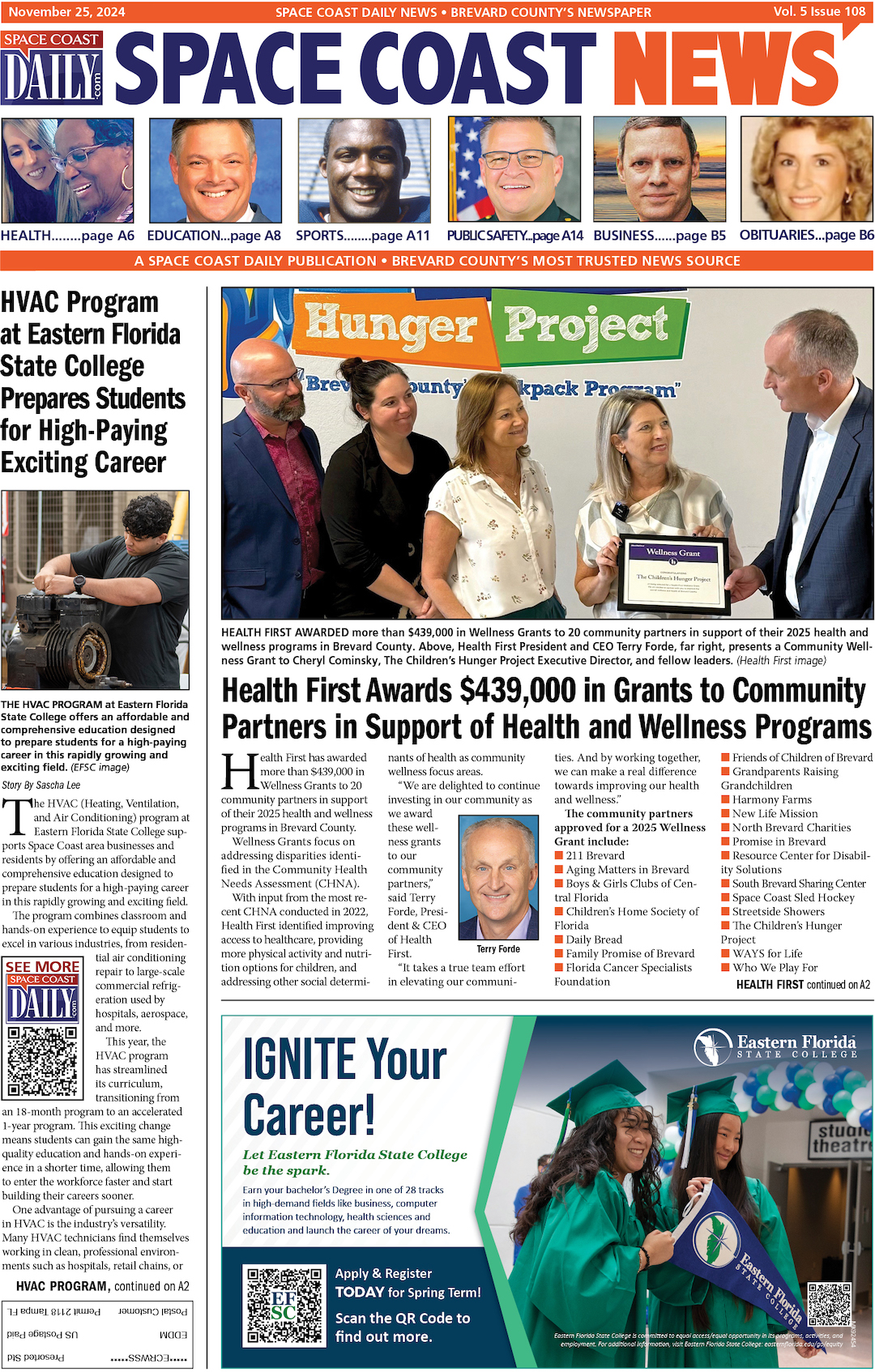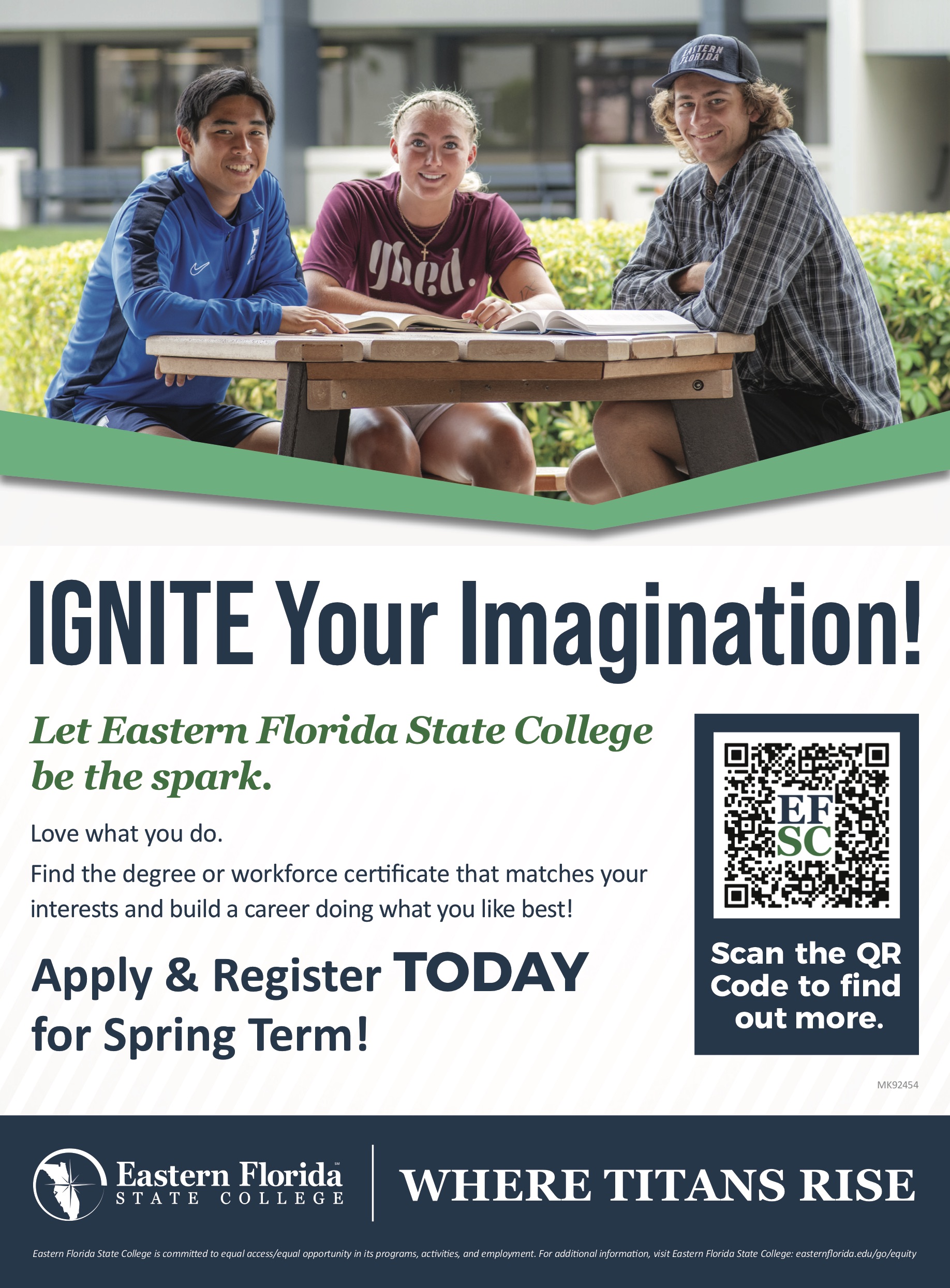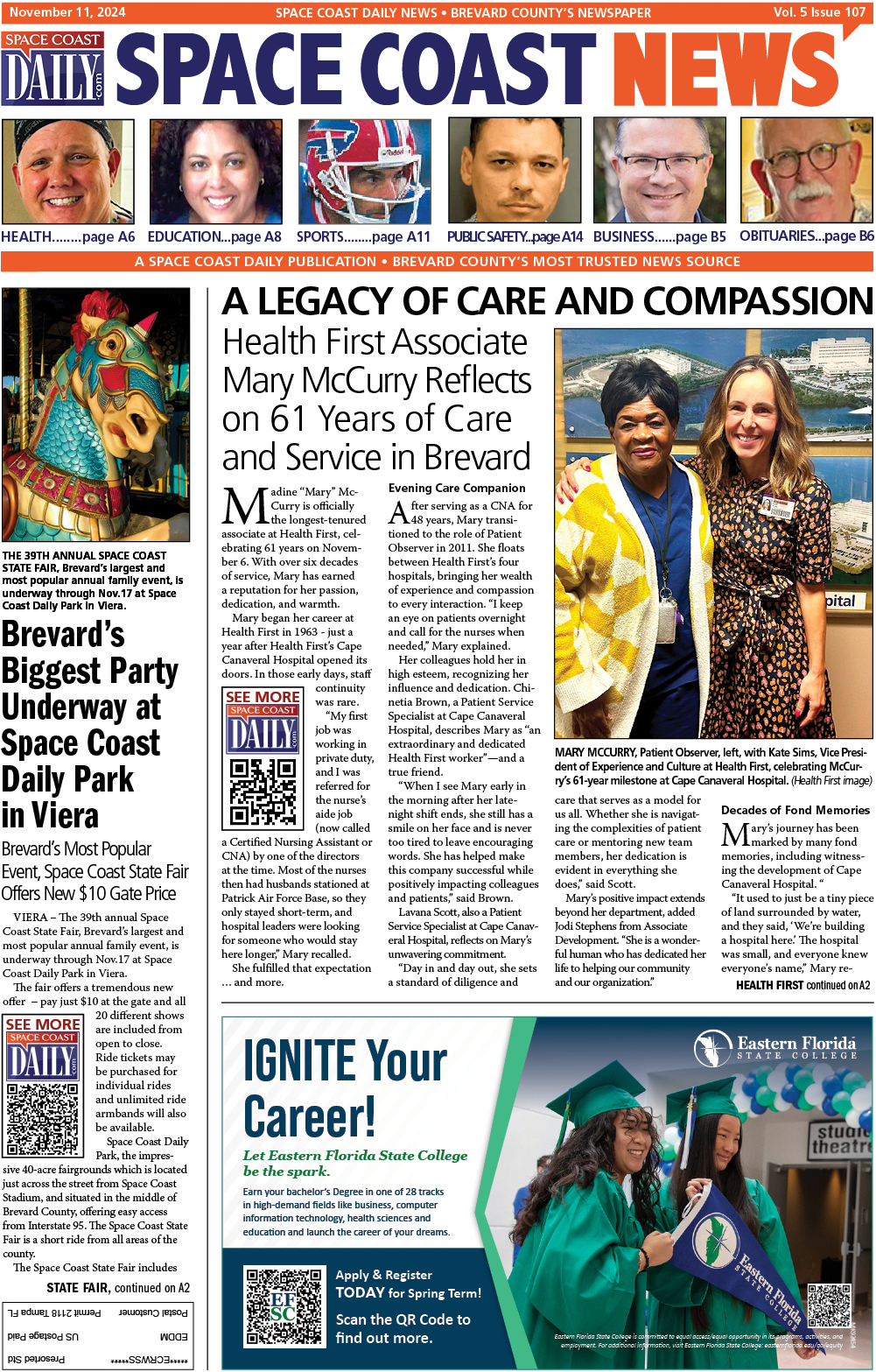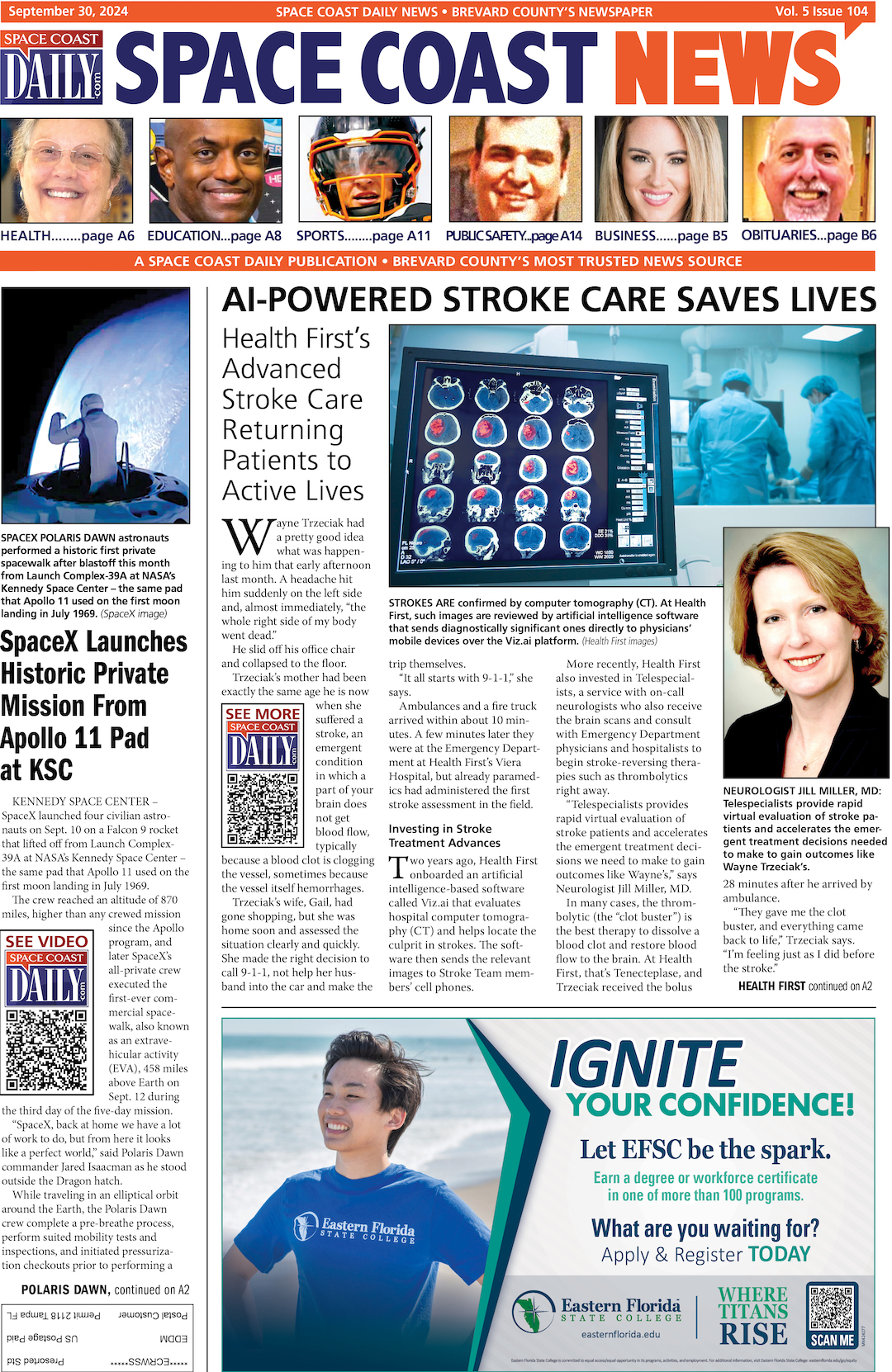How to Download and Watch Movies Offline
By James Dorian // April 17, 2019

If you want to save movies to your Mac and with them offline legally, first you need to find them. While there’s no shortage of places to buy, rent, or stream movies online, finding those you can legally download for free is more difficult. It’s not impossible, though.
There are a few very good sources of movies, in some cases well-known movies, that are now available to save to your Mac for free.
Many of these can be found on the Internet Archive. On a quick trawl through the movies available, we found George A. Romero’s classic Night of the Living Dead, as well as Plan 9 from Outer Space, and several Charlie Chaplin films.
And, of course, there’s YouTube. There are a few ways to download YouTube videos.
Folx makes it very easy to save files from YouTube to your Mac, either by pasting the URL of a video into the app or by using its browser extension.
Folx can also be used to download torrents. However, many torrents are pirated versions of rights-protected content. So you should be very careful where you grab torrents from to avoid breaking the law.
However, downloading videos is against YouTube’s terms and conditions. Whether or not it’s legal is a grey area, so if you choose to grab videos from YouTube, it’s at your own risk.
Also, downloading movies is bandwidth hungry and needs a fast internet connection and wifi network. If you’re having trouble with your network, you can use NetSpot or WiFi Explorer to troubleshoot problems and improve performance.
And, if you save movies to your Mac when you’re traveling, Trip Mode allows you to control which apps can connect to the internet and improve performance for downloading.
HOW TO DOWNLOAD MOVIE FILES
• Find a movie you want to watch
Go to the site you want to download from, for example, the Internet Archive, in a web browser and navigate the different categories until you’ve found a movie you want to watch. Follow the movie link to go to its download page.
• Choose your format
Depending on which site you download from, you may see several types of file formats and qualities. Look for one with ‘mp4’ in it – that will give the best combination of minimal file size and good video quality. Right click on the file format and from the menu that appears, choose Copy Link.
If the link is a torrent, click it. Your browser may ask you to choose an app to work with torrents. Choose Folx’. The link will be passed to Folx and you’ll see the Folx window appear with the download ready to go.
• Add the download in Folx
For direct links: Launch Folx if it’s not already open and press the ‘+’. Paste the link you just copied into the address bar, if it’s not already there. If you want to add tags to make the file easier to find later, type the tag names into the box below the URL.
Once you’ve added the link, choose where you want to save it to. If you’re happy to leave the destination at its default, great. If not, click on the menu that says ‘Automatic’ and then on ‘Choose Other.’ Navigate to your chosen destination, for example, the Movies folder in your Home folder, and click ‘Open.’
For torrents: In the torrents window in Folx, click on the ‘Save to’ menu to tell Folx where you want to save the movie. And click on the menu below it to specify when you want to download it. (See Step 4 below for scheduling options).
• Choose when the file should be saved
Movie files can be quite large, so you may want to schedule the download for a time when your Internet connection is not being used by other family members. To do that, you need to schedule it. Open Preferences from the Folx menu and go to “Scheduler.”
Now click on the time slots you want to use. When the box changes colour, click on it twice so it turns bright green. Scheduled downloads will now take place at that time.
Now, in the download window, press the Start menu and select ‘Scheduled.’ If you’d rather start it now, select immediately. And if you want to start it manually later, choose ‘ Manually’.
• Complete the rest of the options in the window
For direct movie downloads (not torrents): Continue down the list of options in the download manager. Select the number of threads into which you want to split the process.
For large video files, you might want to select more than the default two. Finally, name the file or leave it at the default. When you’re done, press OK to start your download.
When the file is ready, you can play it in Elmedia Player, available in Setapp.
If it’s in a format that Elmedia won’t recognize (and there aren’t many it won’t), you can use Permute, also available in Setapp, to convert it to a different format. All that’s left now is to grab the popcorn and enjoy the movie!

ABOUT THE AUTHOR
James Dorian is a technical copywriter. He is a tech geek who knows a lot about modern apps that will make your work more productive. James reads tons of online blogs on technology, business, and ways to become a real pro in our modern world of innovations.
CLICK HERE FOR BREVARD COUNTY NEWS