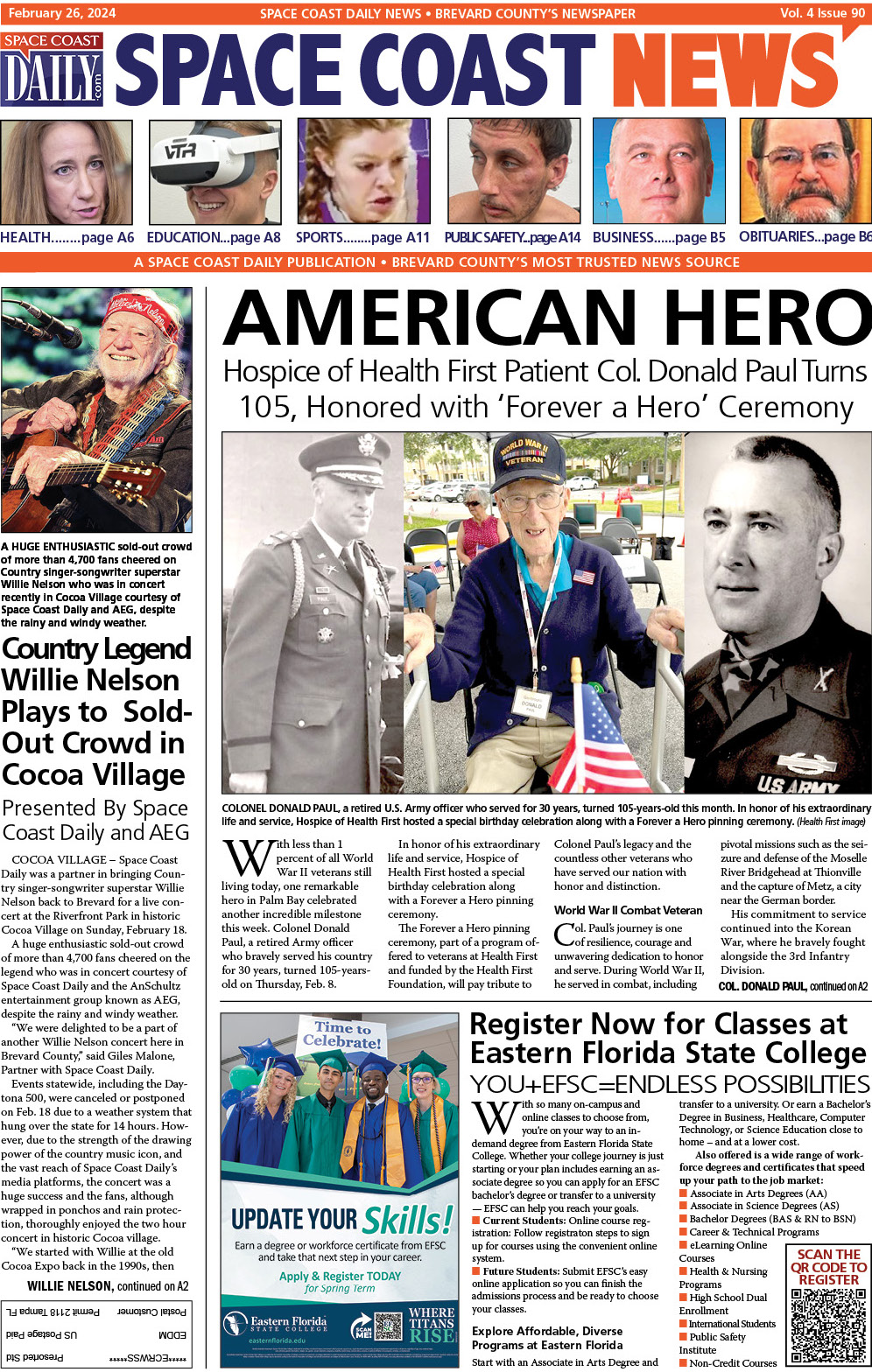How to Find Your MAC Address in Windows 10
By Space Coast Daily // September 19, 2022

If you are a computer user, especially if you’re using a laptop or PC, you will have to look up your MAC address sooner or later. And by the address, I mean the unique 12-digit number that identifies the hardware on your network adapter.
Fortunately, it’s not too tricky to find a MAC address in Windows 10 once you know how.
What is a MAC Address?
The answer to the what is a mac address question is that the mac address is just a computer address used to identify each PC on a network. If you are using Airport express or other Wi-Fi, this need to be populated into your router before doing anything else.
How to Find Your MAC Address in Windows 10?
One of the most common tasks that you can do in Microsoft Windows 10 is finding your MAC address. While finding your MAC address is not hard, it can be a pain if you’ve never done it before. Here is how to use the Device Manager and find your MAC address in Windows 10:
1. Use Command Prompt to find the MAC Address
Type cmd in Start search, or press Windows Key + X, and select Command Prompt from the drop-down menu. At the cmd prompt, type “ipconfig” and press Enter. This command will return a list of your current network adapters and their respective IPs. You only need to find the one that contains your wireless or wired MAC address.
2. Open Control Panel
In Windows 10, go to the Control Panel and open Device Manager. Find your PC’s MAC address, right-click the device, and select “Update driver software.”
3. Use Network Settings to Find MAC Address
If you’re having trouble, try using Network Settings to find your own. First, open up your PC’s network preferences (or settings), and then check that you are showing as an Ethernet device with a name. Then use the MAC address shown on this dashboard, along with the following steps below, to properly find your network adapter MAC address.
4. Click the Network and Internet Option
The Network and Internet option will allow you to visit the device status page by clicking on the network icon next to the time on your taskbar.
5. Click the Network and Sharing Center Option
In Windows 10, the Network and Sharing Center app is in the taskbar. To bring up this app, click the wireless adapter icon or click on the Start button, type “Network,” and press enters to get this app.”
6. Click the Change Adapter Settings Link on the Left Sidebar
Right-click your Wi-Fi connection and select Status from the pop-up menu. Under the Wireless column, look for the MAC address of your current adapter.
7. Right-Click on Your Active Network Adapter and Select Properties
If you need to find your MAC address or if you have changed it, it could be time for some troubleshooting. To locate the information quickly and easily, you can click on your Windows 10 network adapter and select Properties from the menu bar.
8. Click the Configure Button
Click the Configure button in the lower left corner of the Start menu. It will open a list of Windows features that have been enabled or disabled on your PC. Next, click on Network and Sharing Center to access the settings for your Internet connection (Wi-Fi, Ethernet, and mobile data). Next, look for the Shared DHCP folder and find your MAC address.
Go to the Advanced Tab
If you got to the advanced tab, you’d see a list of all the available options for that network adapter. An adapter’s MAC address is engraved on the network card itself. To find it, go to the Advanced tab and click the “show” button for your network adapter. Your Windows 10 laptop or desktop should list all devices connected to this particular router or computer.
Conclusion
There are multiple ways to find your MAC address in Windows 10, but the easiest way is from the command line (Windows + X) and entering ipconfig /all. It will display your network connections and their IP configuration, including wired and wireless network adapters. It should then be obvious what is connected via Ethernet cable and wirelessly.